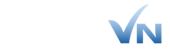CÁCH KHẮC PHỤC SỰ CỐ PHẦN CỨNG THƯỜNG GẶP TRÊN MACBOOK
Rủi ro là điều khó thể tránh khỏi trong ngành điện tử, và MacBook cũng không ngoại lệ. Macvn ở đây để giúp bạn khắc phục các sự cố phần cứng thằng gặp trên MacBook!
Các sự cố thường gặp trên MacBook
Các sự cố phần cứng thường xuất hiện trên MacBook thường ở các vị trí như màn hình, khởi động, bàn phím… Tùy vào từng dấu hiệu của MacBook, chúng ta sẽ có các cách xử lý phù hợp.
MacBook không khởi động được
Biểu hiện rõ nhất của lỗi này nằm ở màn hình chuyển màu đen hoặc xám, và macOs không khởi động được.

Khi MacBook không khởi động được, màn hình sẽ chuyển sang màu đen hoặc xám.
Đối với tình huống này, chia làm 2 cách xử lý tùy vào dòng Mac:
– Trên Mac Intel, nhấn và giữ phím Shift khi khởi động.
– Trên Mac silicon Apple, nhấn và giữ nút nguồn, chọn đĩa khởi động, sau đó nhấn và giữ phím Shift và chọn Tùy chọn Tiếp tục trong Chế độ An Toàn.
Bàn di chuột bị lỗi
Để khắc phục, người dùng nên thử tắt từng cài đặt tùy chỉnh bàn di chuột của mình trong Tùy chọn hệ thống → Bàn di chuột, để tách biệt cài đặt có thể có vấn đề.

Người dùng nên thử tắt từng cài đặt tùy chỉnh bàn di chuột của mình trong Tùy chọn hệ thống để kiểm tra xem bàn di chuột có bị lỗi không.
MacBook vào nước
Nếu Mac của bạn tiếp xúc với chất lỏng, hãy ngay lập tức thực hiện các bước phòng ngừa nhằm bảo vệ vật lý. Nếu máy bị hỏng, hãy tắt máy, ngắt kết nối và lật máy để ngăn chất lỏng xâm nhập. Nếu cần, tháo nắp lưng để làm sạch và đảm bảo máy khô trước khi sử dụng lại.

Hãy tắt máy, ngắt kết nối và lật máy để ngăn chất lỏng xâm nhập khi rơi vào trường hợp này.
Chi tiết hơn, người dùng có thể tháo nắp lưng để loại bỏ càng nhiều chất lỏng càng tốt khỏi các thành phần bên trong, nhằm duy trì thiết bị khô ráo từ 24 đến 48 giờ trước khi đóng máy lại.
Mac không nhận sạc, không khởi động
Đối mặt với rủi ro này, bạn cần cố gắng đặt lại các thông số NVRAM, PRAM và SMC có thể giúp khắc phục sự cố sạc. Đồng thời, kiểm tra cũng cần được thực hiện trên bộ chuyển đổi nguồn và cáp sạc để loại trừ nguyên nhân. Trong trường hợp cần thiết, hãy kiểm tra cả pin và cầu dao điện trong nhà để đảm bảo mọi thứ đều hoạt động đúng cách.

Bạn cần cố gắng đặt lại các thông số NVRAM, PRAM và SMC có thể giúp khắc phục sự cố sạc.
Đèn LED nguồn nhấp nháy
Khi MacBook có tín hiệu đèn LED nguồn nhấp nháy, có thể hiểu phần cứng bên trong thiết bị đã bị lối. Ở thời điểm này, bạn cần nhấn giữ phím D trong lúc bật máy. Từ đó, tiến hành truy cập và sử dụng chẩn đoán phần cứng tích hợp của Apple để xác định nguyên nhân. Kết quả sau khi kiểm tra là thông tin pin, bộ xử lý hoặc các phần khác đang bị lỗi.

Khi MacBook có tín hiệu đèn LED nguồn nhấp nháy, bạn cần nhấn giữ phím D và tiến hành chẩn đoán phần cứng tích hợp của Apple.
Xuất hiện dấu chấm hỏi khi khởi động
Biểu tượng dấu chấm hỏi luôn tượng trưng cho điều gì đó không ổn, bị lỗi. Với trường hợp này, có thể MacBook của bạn đã xảy ra lỗi với đĩa khởi động. Để khắc phục sự cố này, hãy nhập hệ thống Khôi phục macOS bằng cách giữ Cmd + R tại thời điểm khởi động trên máy Mac chạy Intel.

Khi dấu chấm hỏi xuất hiện, hãy nhập hệ thống Khôi phục macOS bằng cách giữ Cmd + R tại thời điểm khởi động trên máy Mac chạy Intel.
Không có đèn nền hiển thị
Dấu hiệu dễ nhận biết của lỗi này là người dùng không nhìn thấy gì hiển thị trên màn hình MacBook. Bạn nên khởi động vào Chế độ an toàn, sau đó hoàn nguyên về cài đặt hiển thị ban đầu bằng cách nhấn Tùy chọn hệ thống → Hiển thị → nhấp vào tùy chọn Mặc định cho Hiển thị bên cạnh độ phân giải.

Để khắc phục tình trạng này, sau khi khởi động, bạn nên nhấn Tùy chọn hệ thống → Hiển thị → nhấp vào tùy chọn Mặc định cho Hiển thị bên cạnh độ phân giải.
Bàn phím không hoạt động, phím bị kẹt
Nếu bạn sử dụng bàn phím không dây, bạn nên kiểm tra xem Bluetooth đã được bật trong Tùy chọn hệ thống → Bluetooth chưa. Việc reset Bluetooth trong MacBook thường là cách tối ưu để khắc phục sự cố bàn phím lỗi nhập không liên tục. Người dùng cần chạy lệnh sau trong cửa sổ Termina → nhấn Enter → nhập mật khẩu MacBook của bạn nếu được yêu cầu. Khi lệnh được thực thi, hãy khởi động lại máy tính để khởi động lại phần cứng Bluetooth.

Bạn nên chạy lệnh sau trong cửa sổ Termina → nhấn Enter → nhập mật khẩu MacBook của bạn nếu được yêu cầu.
Địa điểm sửa chữa MacBook uy tín
Là đơn vị chuyên tập trung vào thị trường MacBook, Macvn tự tin sở hữu đội ngũ thấu hiểu tường tận các lỗi trên. Liên hệ ngay với chúng tôi để nhanh chóng phục hồi Mac của bạn!

Với đội ngũ dày dặn kinh nghiệm, Macvn tự tin xử lý các sự cố, rủi ro cho MacBook của bạn.
Trên đây là các cách khắc phục sự cố phần cứng thường xuất hiện ở dòng máy MacBook. Nếu đã thực hiện theo các cách trên nhưng vẫn không có kết quả, bạn nên mang Mac đến các đơn vị sửa chữa uy tín nhanh chóng!