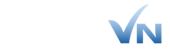Quên Mật Khẩu Macbook? Hướng Dẫn Lấy Lại Mật Khẩu Macbook Nhanh Chóng
Mục lục
Vì Sao Phải Đặt Mật Khẩu Macbook?
Đặt mật khẩu cho MacBook có rất nhiều lợi ích thiết thực, không chỉ giúp bảo vệ thiết bị mà còn đảm bảo an toàn cho dữ liệu cá nhân của bạn. Mật khẩu cung cấp mức độ bảo vệ đầu tiên, ngăn ngừa mất thông tin quan trọng và hạn chế truy cập trái phép.
Bằng cách đặt mật khẩu, bạn có thể khóa các chức năng và dữ liệu nhạy cảm trên MacBook, bảo vệ thiết bị chống lại các rủi ro can thiệp hoặc mất mát. Điều này không chỉ bảo vệ tài liệu cá nhân của bạn mà còn bảo vệ ứng dụng, tài khoản và thông tin quan trọng của bạn khỏi các mối đe dọa từ bên ngoài.

Đặt mật khẩu cho MacBook có nhiều lợi ích thiết thực
Hướng Dẫn Cách Lấy Lại Mật Khẩu Macbook Chip Intel
Dưới đây là hướng dẫn chi tiết cách lấy lại mật khẩu MacBook bằng chip Intel:
Bước 1: Khởi động lại MacBook của bạn ở chế độ recovery. Đầu tiên bạn click vào biểu tượng Apple ở góc trên bên trái màn hình, chọn Shut Down để tắt máy. Sau đó, nhấn giữ tổ hợp phím Command + R và nút Nguồn cùng lúc để khởi động lại MacBook ở chế độ recovery.
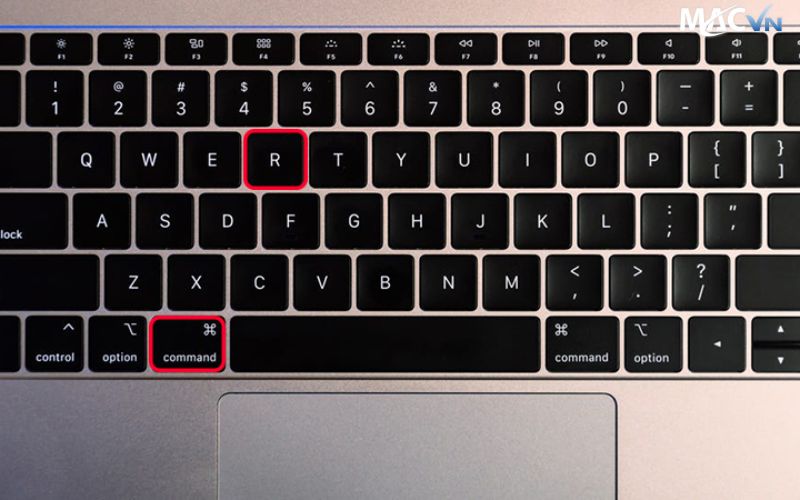
Khi quên mật khẩu Macbook bạn cần Khởi động ở chế độ recovery
Bước 2: Mở Terminal từ Utilities Khi màn hình MacBook bật, chọn Utilities từ menu trên cùng, sau đó tiếp tục chọn Terminal. Trong cửa sổ Terminal xuất hiện, gõ từ khóa “resetpassword” và nhấn Enter.
Bước 3: Xác minh và nhận mã bảo mật Nếu bạn đã cài đặt chế độ bảo mật hai lớp cho MacBook, hệ thống sẽ yêu cầu bạn xác nhận thông tin. Sau đó bấm vào “Continue”, Apple sẽ gửi mã bảo mật đến địa chỉ email hoặc số điện thoại của bạn. Nhận mã này và nhập mã vào hộp nhắc, sau đó nhấp vào Continue.
Bước 4: Đặt lại mật khẩu mới Một cửa sổ mới sẽ xuất hiện, cho phép bạn đặt mật khẩu mới cho MacBook của mình. Bạn cần điền đầy đủ các thông tin sau:
-
New password: Mật khẩu mới bạn muốn đặt cho thiết bị.
-
Verify password: Nhập lại mật khẩu một lần nữa để xác nhận.
-
Password hint: Gợi ý mật khẩu giúp bạn ghi nhớ mật khẩu của mình trong tương lai.
Khi hoàn tất, hãy nhấp vào Save hoặc OK để lưu mật khẩu mới. Bạn đã khôi phục thành công mật khẩu MacBook của mình!
Hướng Dẫn Cách Lấy Lại Mật Khẩu Macbook Air M1
Nếu bạn vô tình quên mật khẩu MacBook Air M1, dưới đây là các bước giúp bạn dễ dàng lấy lại mật khẩu và sử dụng thiết bị của mình:
Bước 1: Khởi động lại vào chế độ Startup Options Đầu tiên bạn click vào biểu tượng Apple ở góc trên bên trái màn hình, chọn Shut Down để tắt máy. Sau khi tắt MacBook Air, nhấn và giữ nút nguồn cho đến khi xuất hiện dòng chữ Loading Boot Options trên màn hình. Sau đó chọn Option và nhấp vào Continue.
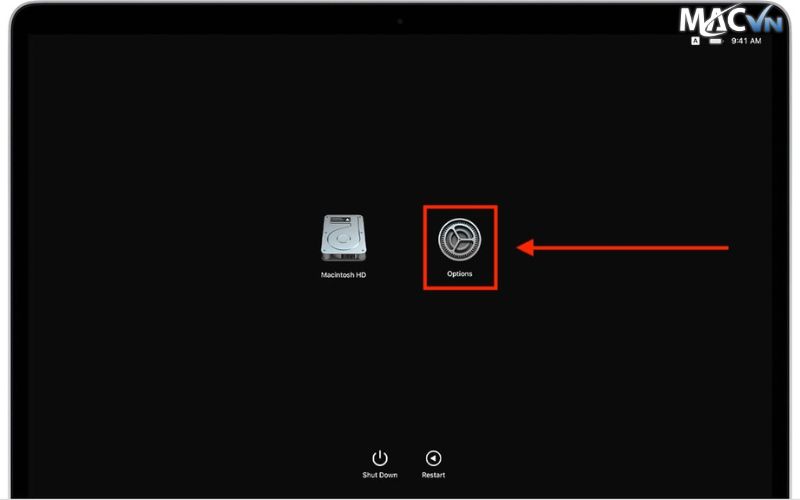
Khởi động lại vào chế độ Startup Options trên MacBook Air
Bước 2: Mở Terminal để đặt lại mật khẩu của bạn Khi màn hình MacBook Air bật, bạn sẽ thấy một số tùy chọn trên màn hình. Chọn Utilities, sau đó chọn Terminal. Khi cửa sổ Terminal xuất hiện, gõ lệnh “resetpassword” và nhấn Enter.
Bước 3: Đặt lại mật khẩu qua iCloud Ở bước này, nếu iCloud được kích hoạt trên MacBook Air, bạn sẽ thấy một cửa sổ yêu cầu bạn xác thực tài khoản iCloud của mình. Chọn Deactivate Mac, sau đó bấm Deactivate. Sau đó, đăng nhập vào tài khoản iCloud của bạn. Sau khi đăng nhập thành công, bạn có thể đặt lại mật khẩu mới cho MacBook Air của mình.
-
New password: Mật khẩu mới bạn muốn đặt cho thiết bị.
-
Verify password: Nhập lại mật khẩu một lần nữa để xác nhận.
-
Password hint: Gợi ý mật khẩu giúp bạn ghi nhớ mật khẩu của mình trong tương lai.
Với các bước thực hiện trên, bạn không còn lo lắng khi quên mật khẩu Macbook Air nữa mà có thể dễ dàng khôi phục lại quyền truy cập mà không gặp bất kỳ vấn đề gì.
Hướng Dẫn Thay Đổi Mật Khẩu Macbook Từ Tài Khoản Khác
Nếu bạn vô tình quên mật khẩu MacBook Pro dưới đây sẽ hướng dẫn chi tiết khi bạn quên mật khẩu người dùng:
Bước 1: Đăng xuất và đăng nhập vào tài khoản khác Đầu tiên, nhấp vào biểu tượng Apple ở góc trên bên trái màn hình và chọn “Log Out”. Bạn cũng có thể sử dụng tổ hợp phím Command + Shift + Q để thoát.
Sau khi đăng nhập thành công, hãy đăng nhập vào tài khoản người dùng khác trên MacBook của bạn. Sau đó, chạm lại vào biểu tượng Apple và chọn System Preferences. Tiếp theo chọn phần Users & Groups.
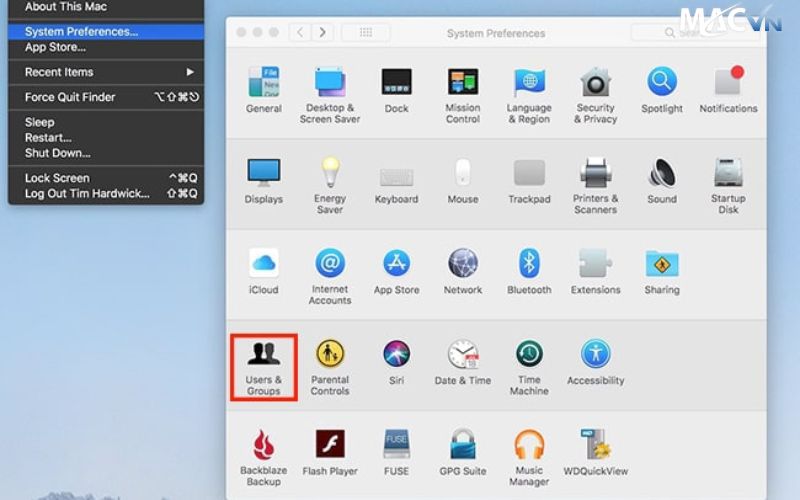
Đăng xuất và đăng nhập vào tài khoản khác để thay đổi mật khẩu Macbook từ tài khoản khác
Bước 2: Mở khóa và chọn tài khoản cần reset mật khẩu Trong cửa sổ Users & Groups, bạn sẽ thấy danh sách tài khoản người dùng. Nhấp vào biểu tượng ổ khóa ở góc dưới bên trái của cửa sổ để mở quyền truy cập vào cài đặt chỉnh sửa. Chọn tài khoản bạn quên mật khẩu trong thanh Sidebar, sau đó chạm vào Reset password.
Bước 3: Điền thông tin mật khẩu mới Một cửa sổ sẽ xuất hiện yêu cầu bạn nhập mật khẩu mới. Bạn cần điền đầy đủ các thông tin sau:
-
New password: Nhập mật khẩu mới bạn muốn đặt cho tài khoản.
-
Verify password: Nhập mật khẩu mới để xác nhận.
-
Password hint: Cung cấp gợi ý mật khẩu (dễ nhớ nhưng không quá dễ đoán).
Bước 4: Hoàn tất việc đổi mật khẩu Sau khi điền đầy đủ thông tin bạn nhấn vào Change Password để lưu lại mật khẩu mới. Bạn đã hoàn tất việc lấy lại mật khẩu tài khoản trên MacBook của mình.
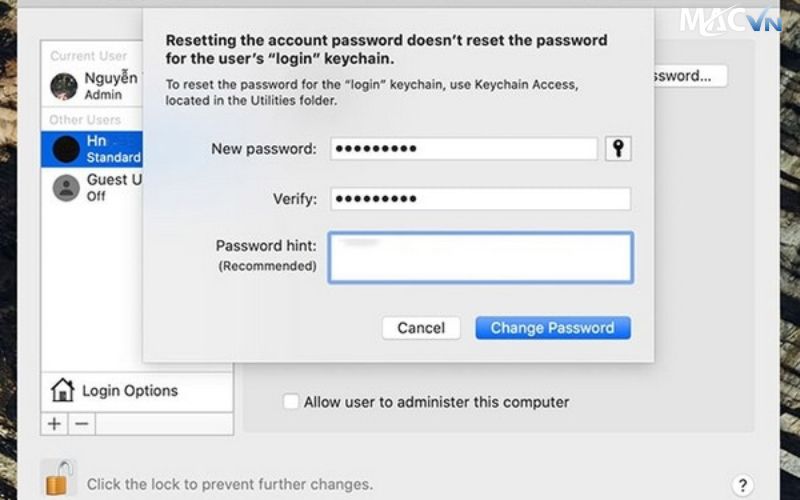
Hoàn tất việc lấy lại mật khẩu tài khoản trên MacBook của mình
Với các bước trên, bạn không còn phải lo sợ khi quên mật khẩu Macbook Pro nữa, bạn có thể dễ dàng lấy lại quyền truy cập vào tài khoản của mình mà không gặp khó khăn gì.
Hỗ Trợ Lấy Lại Mật Khẩu MacBook Tại MacVN
MacVN cung cấp dịch vụ khôi phục mật khẩu MacBook nhanh chóng, an toàn và hiệu quả. Nếu bạn quên mật khẩu hoặc không thể truy cập MacBook, đội ngũ kỹ thuật viên giàu kinh nghiệm của chúng tôi sẽ giúp bạn khôi phục mật khẩu một cách an toàn, giúp bạn lấy lại quyền truy cập vào máy tính mà không mất dữ liệu.
Hãy liên hệ ngay với MacVN để được tư vấn và hỗ trợ tận tâm, giải quyết mọi vấn đề về mật khẩu MacBook của bạn!

Hỗ trợ lấy lại mật khẩu Macbook tại MacVN
Liên hệ với Macvn tại:
MACV
Địa chỉ: 436B/50 đường 3 tháng 2 phường 12, quận 10, Tp Hồ Chí Minh
Hotline: 0879 90 90 90
Website: www.macvn.com.vn
Fanpage: https://www.facebook.com/macvn.com.vnn
Thông qua bài viết này, chúng tôi đã giới thiệu các phương pháp hiệu quả giúp bạn khôi phục mật khẩu MacBook một cách dễ dàng và an toàn. Chúng tôi hy vọng rằng thông tin này sẽ giúp bạn hiểu rõ hơn về các bước cần thực hiện trong trường hợp quên mật khẩu Macbook.
Nếu bạn gặp khó khăn và cần sự hỗ trợ chuyên nghiệp tại TP. HCM, hãy đến với MacVN – địa chỉ tin cậy cung cấp dịch vụ, khôi phục mật khẩu MacBook nhanh chóng, an toàn và hiệu quả.