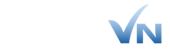Hướng Dẫn Cách Đổi Tên MacBook Nhanh Chóng, Đơn Giản
Mục lục
MacBook là một dòng laptop quen thuộc với nhiều người dùng bởi nó sở hữu cấu hình và thiết kế vô cùng đẳng cấp. Dù vậy, nhiều người trong quá trình sử dụng vẫn chưa biết cách đổi tên MacBook. Bài viết dưới đây, MACVN sẽ hướng dẫn cho bạn các cách đổi tên người dùng MacBook nhanh chóng, đơn giản nhất nhé. Hãy cùng tham khảo nhé.
Tại sao bạn nên đổi tên MacBook?
Có nhiều nguyên nhân khác nhau khiến cho bạn muốn đổi tên MacBook của mình. Nếu laptop của bạn được mua cũ, thì có thể MacBook đã được đặt tên của chủ sỡ hữu trước đó, thì lúc này bạn nên đổi tên máy tính thành tên của mình để có thể định danh hoặc dễ tìm kiếm hơn mỗi khi cần chia sẻ dữ liệu, hình ảnh,…

Có nhiều nguyên nhân khiến bạn cần đổi tên MacBook
Bên cạnh đó, MacBook khi được mua mới bạn cần đổi tên để có thể thuận tiên hơn trong quá trình sử dụng. Ngoài ra, khi làm việc trong môi trường công sở việc đổi tên sẽ giúp bạn dễ nhận biết và phân biệt mỗi khi cần chia sẻ tài nguyên cho người khác.
Hướng dẫn các cách đổi tên MacBook nhanh chóng
Có hai cách đổi tên trên Macbook phổ biến nhất hiện nay là: Đổi tên MacBook trong phần Tùy chọn hệ thống và Đổi tên MacBook bằng Terminal. Hãy cùng tham khảo 2 cách đổi tên MacBook nhanh chóng này nhé:
Đổi tên Macbook trong phần Tùy chọn hệ thống (System Preferences)
Để có thể đổi tên đăng nhập cho người dùng trên MacBook bạn có thể thự hiện theo các bước sau:
- Bước 1: Bạn nhấp vào biểu tượng Apple ở góc trái màn hình và mở Tùy chọn hệ thống (System Preferences).
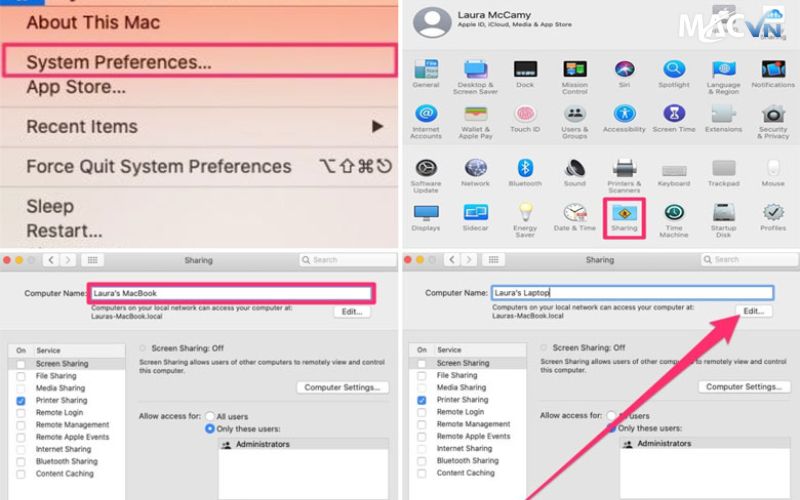
Hướng dẫn đổi tên Macbook trong phần Tùy chọn hệ thống
- Bước 2: Nhấn vào Sharing (Chia sẻ) và bấm vào phần Computer Name (Tên Máy tính).
- Bước 3: Nếu còn tên người dùng trước đó, bạn cần bôi đen tên bằng con trỏ chuột và nhập tên mà mình thích.
- Bước 4: Ấn Enter là hoàn tất.
Đổi tên Macbook bằng Terminal
Terminal là một chương trình giao diện cửa sổ lệnh trên MacBook cho phép bạn sử dụng các dòng lệnh để có thể hoàn thành một số tác vụ như tạo phân cấp thư mục nhanh chóng, duyệt web nâng cao,… và bao gồm cả việc đổi tên MacBook. Để có thể đổi tên người dùng MacBook bằng Terminal, bạn có thể thực hiện theo các bước sau:
- Bước 1: Bạn truy cập vào biểu tượng Launchpad ở dưới thanh Dock và mở Terminal. Hoặc có thể tìm kiếm bằng cách nhấn tổ hợp phím Command + Space và gõ Terminal.
- Bước 2: Khi mở Terminal bạn cần dán dòng lệnh “sudo scutil –set ComputerName YourNewComputerName” vào Terminal.
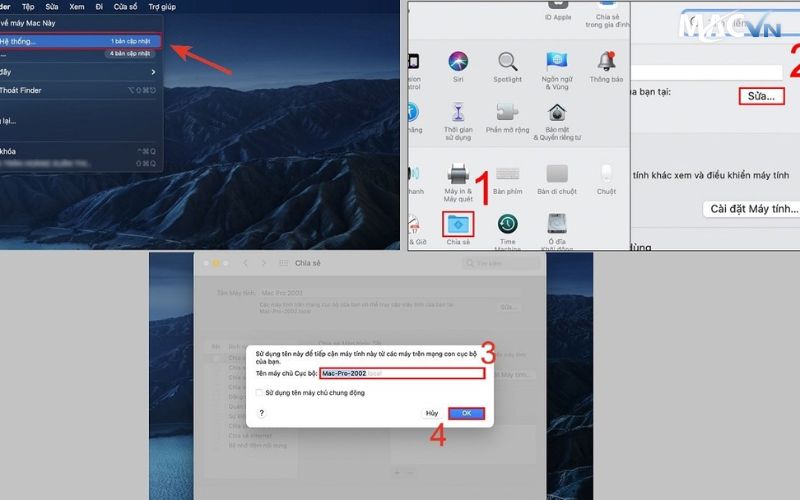
Terminal là một chương trình giao diện cửa sổ lệnh trên MacBook
- Bước 3: Tại vị trí YourNewComputerName hãy thay bằng tên mà bạn mong muốn.
- Bước 4: Sau đó, khởi động lại máy tính để hoàn tất quá trình đổi tên MacBook.
Cách thay đổi tên máy chủ cục bộ trên MacBook
Máy chủ cục bộ là máy tính trong mạng LAN được dùng để có thể phục vụ các máy khách có trong mạng đó. Điều này có nghĩa là máy này thường không được kết nối trực tiếp với Internet hoặc nếu có thì nó sẽ được bảo vệ bằng mật khẩu để không phải cũng có thể truy cập vào dịch vụ của nó. Tên của máy chủ cục bộ là tên của máy tính được thêm .local và các dấu cách sẽ được thay bằng dấu gạch nối. Để có thể thay đổi tên quản trị viên trên MacBook, bạn có thể thực hiện theo các bước sau:
- Bước 1: Ở góc trái màn hình, bạn nhấp vào biểu tượng Apple, sau đó nhấp chọn vào mục Tùy chọn Hệ thống (System Preferences).
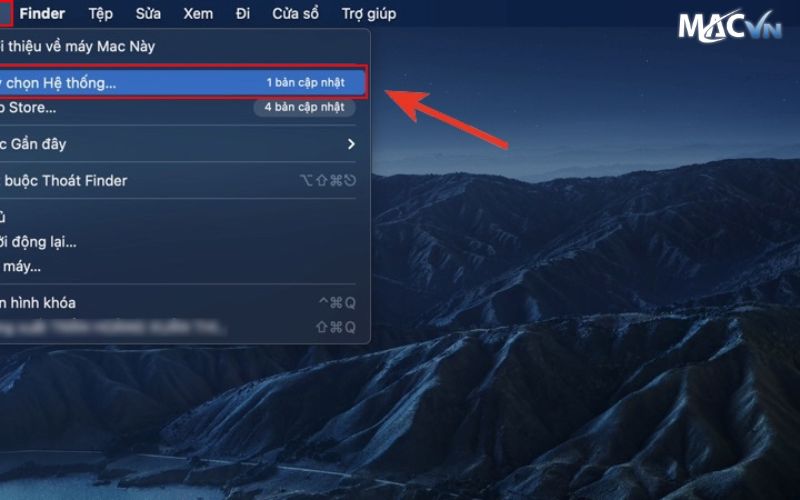
Thay đổi tên máy chủ cục bộ trên MacBook
- Bước 2: Bạn nhấp vào Chia sẻ và chọn mục Sửa.
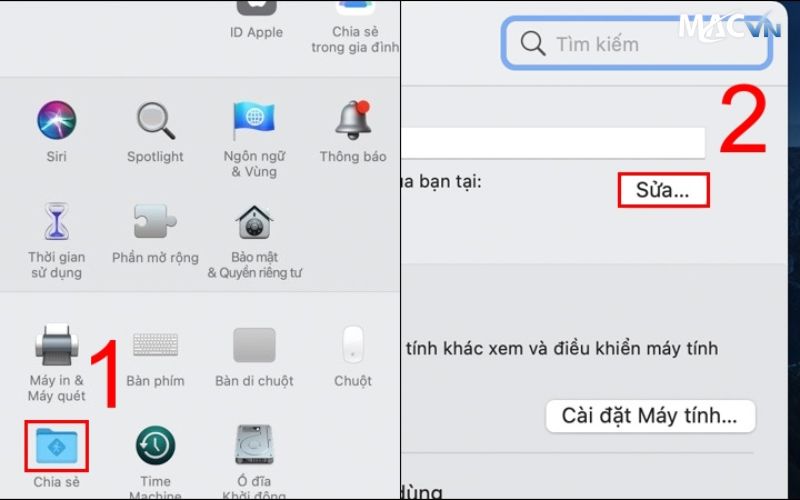
Cách thay đổi tên máy chủ cục bộ trên MacBook
- Bước 3: Chọn tên bạn mong muốn và đổi tên cho máy chủ cục bộ và nhấn OK để xác nhận.
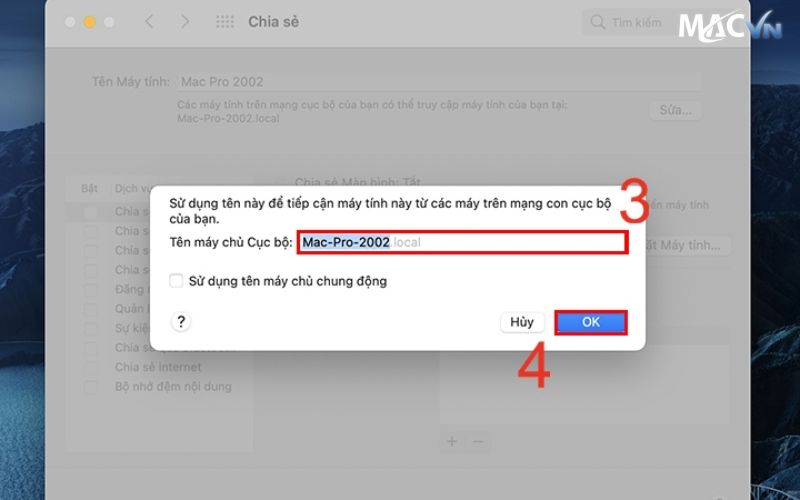
Hướng dẫn thay đổi tên máy chủ cục bộ trên MacBook
Cách đổi tên người dùng trên MacBook
Để đổi tên User MacBook, bạn cần thực hiện theo các bước sau:
- Bước 1: Bạn nhấp biểu tượng quả táo Apple ở góc trái màn hình và mở Tùy chọn Hệ thống (System Preferences).
- Bước 2: Trong cửa sổ mới, bạn tiếp tục chọn Người dùng và Nhóm (Users & Groups).
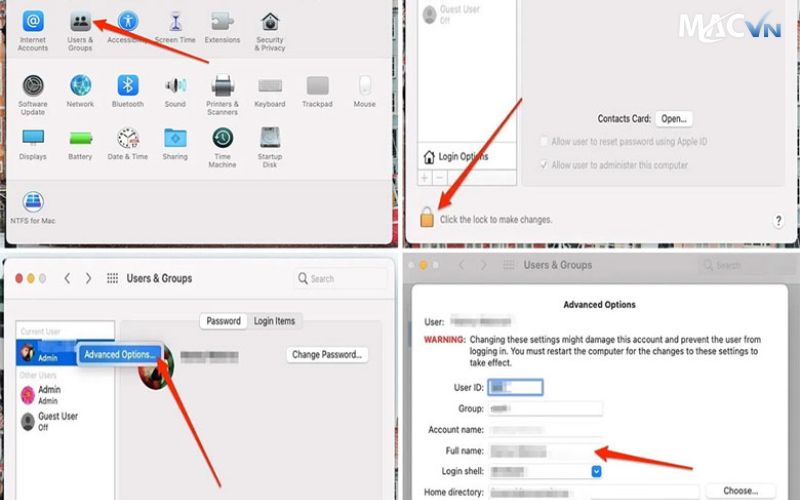
Hướng dẫn cách đổi tên người dùng trên MacBook
- Bước 3: Click vào chọn biểu tượng ổ khóa ở góc dưới cùng bên trái màn hình. Nhập mật khẩu hệ thống của bạn và chọn Mở khóa (Unlock) để tiếp tục.
- Bước 4: Sau đó, nhấp chuột phải vào mục Người dùng Hiện tại và chọn Tùy chọn Nâng cao. Bạn thay đổi tên của bạn trong phần Họ và tên. Nhấn “OK” màu xanh lam ở góc dưới bên phải của cửa sổ để xác nhận tên mới.
Bài viết trên đây, Macvn đã tổng hợp các cách đổi tên MacBook nhanh chóng nhất và chia sẻ đến với bạn. Mong rằng chúng sẽ giúp bạn đọc thay đổi được tên MacBook theo mong muốn. Để tham khảo thêm những tip bảo quản Macbook hay và đơn giản, hay theo dõi trang web Macvn nhé.
Macvn luôn sẵn lòng cung cấp cho bạn các sản phẩm về MacBook chính hãng nhất, đồng thời cũng cung cấp các dịch vụ thu mua và sửa chữa các dòng MacBook từ MacBook Pro đến MacBook Air. Đến với Macvn, bạn sẽ được trải nghiệm dịch vụ tận tâm với đội ngũ nhân viên chuyên nghiệp và chính sách bảo hành hấp dẫn. Hãy liên hệ với Macvn khi có nhu cầu nhé.