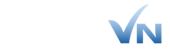Cách Cap Và Chụp Màn Hình MacBook Air, Pro Mới Nhất 2024
Mục lục
Chụp màn hình có lẽ là một trong những tính năng mà người dùng sử dụng nhiều nhất. Nhưng có nhiều người sẽ gặp khó khăn khi lần đầu được tiếp xúc với MacBook mang hệ điều hành macOS độc quyền. Để giải quyết vấn đề này, Macvn sẽ mang đến cho bạn các cách cap và chụp màn hình MacBook Air, Pro mới nhất 2024 nhé. Hãy cùng tìm hiểu về cách chụp màn hình MacBook trong bài viết dưới đây nhé.
Giới thiệu về MacBook
MacBook là tên gọi chung của các dòng laptop cao cấp được Apple thiết kế, sản xuất và được ra mắt thị trường vào năm 2006. Cho đến thời điểm hiện tại, MacBook có 02 dòng latop phổ biến trên thị trường đó là Macbook Air và Macbook Pro, sỡ hữu những thiết kế và cấu hình khác nhau.

Macbook là tên gọi chung của các dòng laptop cao cấp
Cách chụp và cap màn hình Macbook Air, Pro bằng tổ hợp phím tắt
Cách chụp màn hình máy tính MacBook phổ biến nhất là sử dụng các tổ hợp phím tắt. Chỉ với vài tổ hợp phím đơn giản và dễ nhớ, bạn có thể nhanh chóng chụp ảnh màn hình Mac cực đơn giản theo ý muốn. Hãy cùng khám phá các phím tắt ngay dưới đây để biết cách chụp màn hình Mac thao tác dễ dàng và tiện lợi hơn nhé!
Chụp toàn bộ màn hình MacBook
Để có thể chụp màn hình MacBook, bạn chỉ cần ấn tổ hợp phím tắt Shift + Command + 3 rồi buông ra là xong. Khi ảnh đã chụp xuất hiện ở góc màn hình, bạn có thể ấn vào để thực hiện các thao tác chỉnh sửa ảnh nếu muốn.
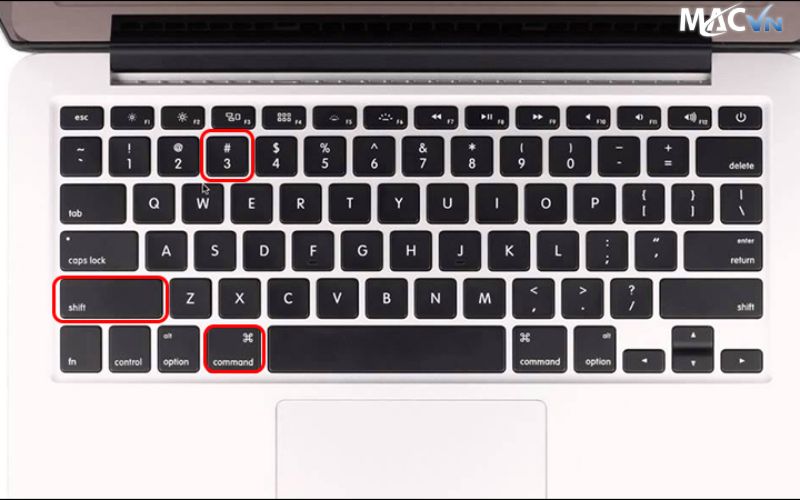
Cách chụp toàn bộ màn hình MacBook
Khi cần sao chép ảnh đã chụp để dán vào phần mềm khác bạn chỉ cần ấn tổ hợp phím Shift + Command + Control + 3.
Chụp một phần màn hình MacBook chỉ định
Muốn chụp một phần màn hình MacBook, bạn chỉ cần nhấn tổ hợp phím Command + Shift + 4, khi này sẽ xuất hiện ra dấu “+” bạn chỉ cần nhấn giữ và kéo chuột vào khi vực bạn muốn chụp.
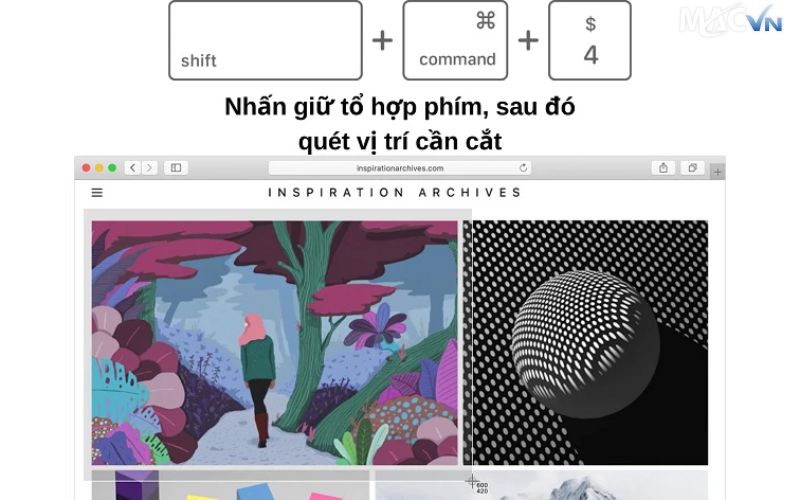
Cách chụp một phần màn hình MacBook chỉ định
Khi làm việc với nhiều cửa sổ trên MacBook, bạn có thể chụp nhanh một cửa sổ cụ thể bằng cách nhấn tổ hợp phím Command + Shift + 4 rồi nhấn thêm phím Space. Sau đó, bạn tiến hành nhấp chuột để chụp ảnh màn hình của cửa sổ hiện tại và ảnh sẽ được tự động lưu về máy chủ.
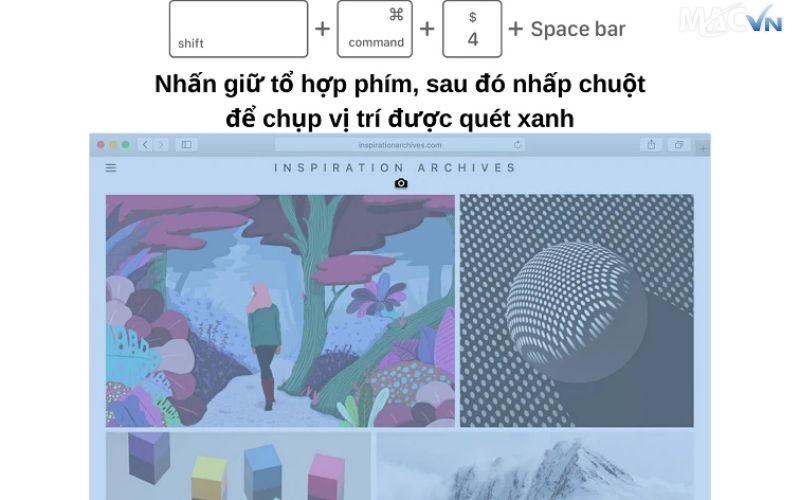
Cách chụp một cửa sổ hoặc menu nhất định
Tổ hợp phím công cụ để chụp và quay màn hình
Ngoài các tổ hợp phím tắt chụp màn hình phía trên, bạn có thể mở thanh công cụ chụp màn hình MacBook bằng cách nhấn Command + Shift + 5. Lúc này, một thanh công cụ tiện lợi sẽ xuất hiện với các tùy chọn để chụp ảnh hoặc quay video màn hình, giúp bạn thao tác dễ dàng và linh hoạt hơn.
Cách cap và chụp màn hình MacBook Air, Pro bằng phần mềm
Các phần mềm chụp ảnh màn hình thường miễn phí và dung lượng khá nhỏ nên khi tải về cũng sẽ không ảnh hưởng đến tốc độ hoạt động của MacBook. Một số phần mềm chụp ảnh màn hình MacBook tuyệt vời mà bạn nên tham khảo.

Các phần mềm để chụp ảnh màn hình Macbook
Chụp ảnh màn hình MacBook với phần mềm Skitch
Skitch là một phần mềm chụp ảnh màn hình được thiết kế dành cho Mac. Phần mềm chụp màn hình MacBook này có khả năng chụp ảnh và chèn chú thích dễ dàng. Phần mềm được trang bị nhiều công cụ chỉnh sửa ảnh khác nhau, cho phép bạn thêm văn bản, icon, cắt ảnh và thay đổi kích thước của ảnh.
Sau khi chỉnh sửa ảnh, bạn có thể chia ảnh đã chụp dễ dàng qua email, Facebook. In ảnh trực tiếp từ ứng dụng hoặc xuất ra với rất nhiều định dạng khác nhau. Với những tính năng nổi bật và tiện ích như vậy, Skitch là một trong những phần mềm chụp màn hình MacBook tốt nhất mà bạn nên trải nghiệm.
-
Bước 1: Khi muốn chụp ảnh màn hình, bạn có thể nhấn tổ hợp phím “Command + Shift + 5” để mở Skitch hoặc có thể bấm vào biểu tượng Skitch trên thanh Dock.
-
Bước 2: Chọn vùng màn hình cần chụp và kéo chuột ra vùng cần chụp hoặc có thể chọn “Chụp toàn màn hình” để chụp toàn bộ màn hình MacBook Air hoặc MacBook Pro, tùy thuộc vào thiết bị bạn đang sử dụng.
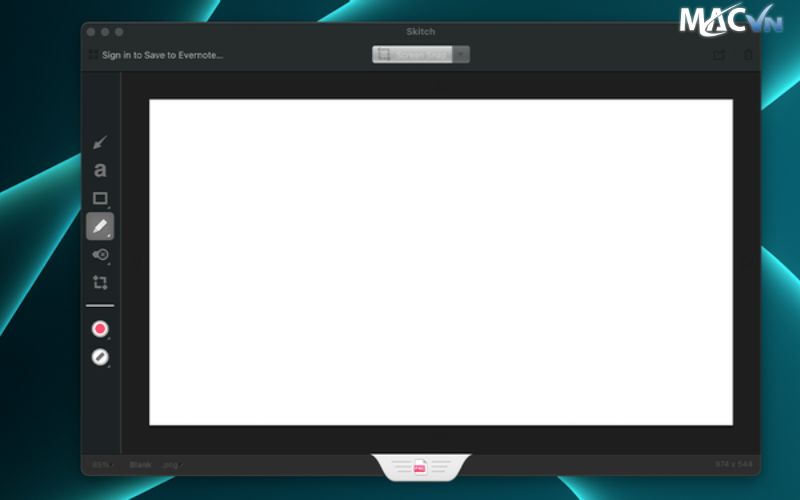
Skitch là một phần mềm chụp ảnh màn hình được thiết kế dành cho Mac
-
Bước 3: Sau khi chụp ảnh màn hình MacBook, Skitch sẽ mở ra một cửa sổ ở đây bạn có thể chỉnh sửa ảnh như thêm chú thích, hiệu ứng,…
-
Bước 4: Cuối cùng là bạn có thể lưu ảnh hoặc chọn chia sẻ ảnh qua các phương tiện truyền thông khác.
Chụp ảnh màn hình MacBook với phần mềm Snagit
Một trong các phần mềm chụp ảnh màn hình Macbook được phát triển bởi TechSmith là Snagit. Phần mềm này không chỉ có thể chụp màn hình MacBook như nhiều ứng dụng khác mà nó còn được tích hợp cả quay màn hình. Phần mềm này sẽ cung cấp cho bạn nhiều tùy chọn chụp ảnh như chụp toàn màn hình, chụp một khu vực cụ thể, chụp theo thời gian cài đặt sẵn,… Snagit còn hỗ trợ bạn tạo chú thích, biểu tượng vào ảnh, thêm các hiệu ứng như đổ bóng, bo tròn cạnh và sử dụng bộ lọc để tạo ra các bức ảnh đẹp. Sử dụng Snagit, bạn có thể vừa chụp ảnh màn hình, quay video, vừa chỉnh sửa được ảnh/ video với các công cụ mạnh mẽ. Bạn có thể chia sẻ ảnh đã chụp hoặc video trực tiếp trên giao diện của phần mềm.
-
Bước 1: Bạn khởi động phần mềm Snagit ngay trên màn hình Macbook.
-
Bước 2: Chọn biểu tượng Chụp hình hoặc Quay phim và kéo chuột để có thể xác định kích thước ảnh và nhả chuột ra để ứng chụp chụp ảnh.
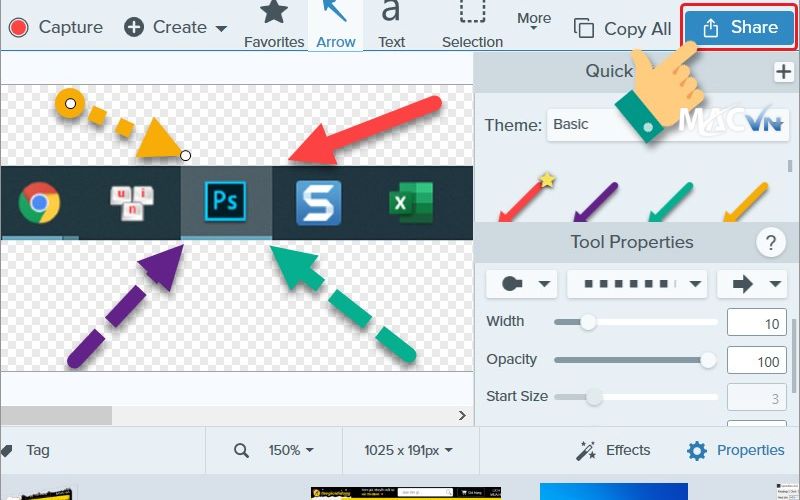
Snagit là một phần mềm chụp ảnh màn hình MacBook
- Bước 3: Sau khi đã chụp ảnh màn hình xong. Bạn có thể thực hiện chỉnh sửa hoặc định dạng kích cỡ của ảnh nếu có nhu cầu.
-
Bước 4: Sau khi đã chỉnh sửa xong, bạn chỉ cần click vào File, chọn Save hoặc Save As để lưu ảnh.
Chụp màn hình Macbook bằng phần mềm Monosnap
Cũng giống như các phần mềm trên,Monosnap cũng đem dến khả năng chụp màn hình MacBook và quay video, ghi âm hoàn toàn miễn phí. Ngoài khả năng chỉnh ảnh sửa ảnh, Monosnap còn hỗ trợ lưu trữ ảnh, chia sẻ video, video trực tuyến với các định dạng phổ biến.
-
Bước 1: Bạn nhấn tổ hợp phím tắt “Command + Shift + 5” để mở Monosnap hoặc bấm biểu tượng Monosnap trên thanh Dock khi cần chụp ảnh màn hình MacBook.
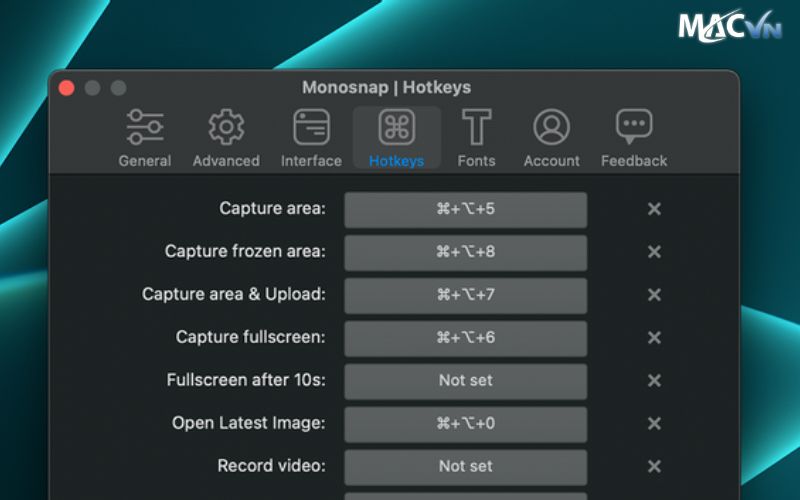
Monosnap là một phần mềm chụp ảnh màn hình MacBook
-
Bước 2: Chọn vùng màn hình cần chụp và kéo chuột xung quanh vùng đó hoặc có thể chọn “Chụp toàn màn hình” để chụp toàn bộ màn hình.
Chụp ảnh màn hình MacBook được lưu ở đâu
Sau khi chụp màn hình MacBook Air, thì ảnh sẽ mặc định được lưu trữ ở thư mục Screenshots trên ổ đĩa của máy tính. Bạn có thể thay đổi các vị trí lưu mặc định sang ứng dụng Ảnh chụp màn hình chỉ cần nhấn đồng thời tổ hợp ba phím tắt Shift + Command + 5.
Trên đây là các cách cap và chụp màn hình Macbook Air mới nhất 2024 đẫ được MacVn tổng hợp và chia sẻ đến cho bạn. Hy vọng bài viết này sẽ giúp ích cho bạn để có thể tham khảo thêm nhiều tips bảo quản Macbook hay mà bạn có thể theo dõi trang website Macvn hoặc trang Facebook Macvn nhé.
Macvn là một trong các địa chỉ được nhiều nhà tiêu dùng đánh giá cao về các sản phẩm MacBook chính hãng, đồng thời dịch vụ tận tâm với chính sách bảo hành hấp dẫn. Hiện tại, chúng tôi cũng cung cấp các dịch vụ thu mua, sửa chữa và bán các dòng MacBook cũ. Hãy liên hệ cho Macvn khi có nhu cầu nhé.