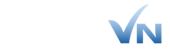4 Cách Xóa Ứng Dụng Trên Macbook Đơn Giản, Nhanh Chóng
Mục lục
MacBook là một dòng máy tính cao cấp, có hệ điều hành độc quyền macOS khác xa so với các dòng máy Windows khác. Vì vậy, nhiều người dùng sẽ gặp khó khăn trong quá trình sử dụng, các ứng dụng khi tải vào Macbook chiếm dung lượng bộ nhớ khá nhiều nên việc xóa đi là cần thiết.
Tuy nhiên, không phải ai cũng biết xóa ứng dụng trên MacBook. Bài viết dưới đây sẽ chỉ cho các bạn cách xóa ứng dụng trên macbook cực kỳ đơn giản mà ai cũng làm được. Hãy cùng Macvn tham khảo nhé!
Lí Do Vì Sao Phải Xóa Ứng Dụng Trên Macbook?
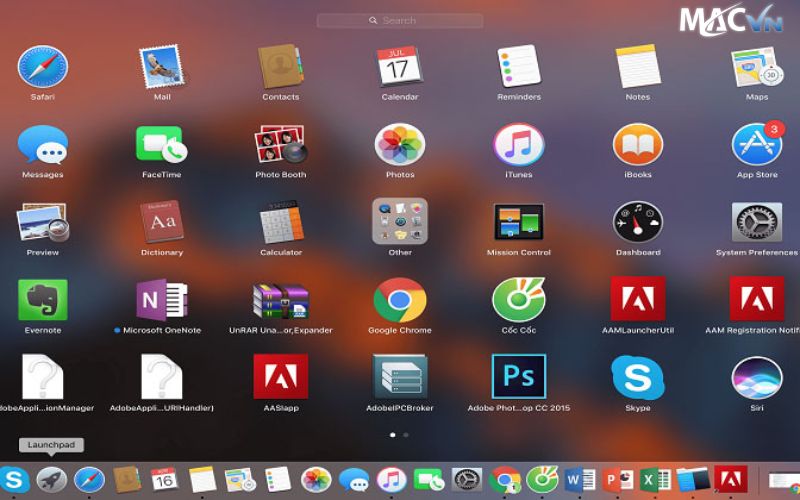
Xóa ứng dụng trên Macbook là một giải pháp giúp tiết kiệm được dung lượng ổ cứng
Đối với các dòng máy MacBook, thì việc cài các ứng dụng khá đơn giản tuy nhiên, để có thể xóa ứng dụng đã cài trên MacBook thì lại là một chuyện khó. Vì hầu như bạn sẽ không nhận được bất kỳ hướng dẫn cụ thể nào khi bạn mới mua máy.
Chính vì thế, bạn nên tìm hiểu xem những ứng dụng nào thực sự cần thiết cho Macbook để tránh tình trạng tốn dung lượng làm ảnh hưởng đến hiệu suất của máy. Và Macvn cũng đã liệt kê Top 10 ứng dụng nên cài đặt cho Macbook của mình, bạn có thể tham khảo chi tiết trong bài viết đó nha!
Các Cách Xóa Ứng Dụng Trên Macbook Cực Đơn Giản
Trên các dòng MacBook, việc xóa các ứng dụng có thể được thực hiện dễ dàng thông qua một số cách thức khác nhau. Dưới đây là những phương pháp đơn giản giúp bạn xóa ứng dụng mà không gặp rắc rối.
Xóa ứng dụng trên MacBook được tải về từ App Store bằng Launchpad
Launchpad trên MacOS được hiểu giống như Menu, đây là nơi chứa tất cả các ứng dụng được cài đặt trên máy tính Mac. Nếu bạn đã từng xóa App trên iPhone, iPad thì việc xóa ứng dụng trên MacBook cũng sẽ được thực hiện tương tự như vậy bạn chỉ cần nhấp và giữ biểu tượng ứng dụng cần xóa.
Để có thể xóa bằng Launchpad, bạn có thể thực hiện các bước sau:
- Bước 1: Bạn hãy nhấn phím F4 để mở giao diện Lauchpad hoặc có thể nhấn vào biểu tượng hình vuông có 9 ô màu trên thanh Dock và tìm ứng dụng cần xóa.
- Bước 2: Nhấn và giữ chuột trái vào ứng dụng mà bạn cần xóa. Sau đó, bạn sẽ thấy biểu tượng của các ứng dụng rung lên và dấu “X” sẽ xuất hiện ở góc trái của mỗi biểu tượng ứng dụng.
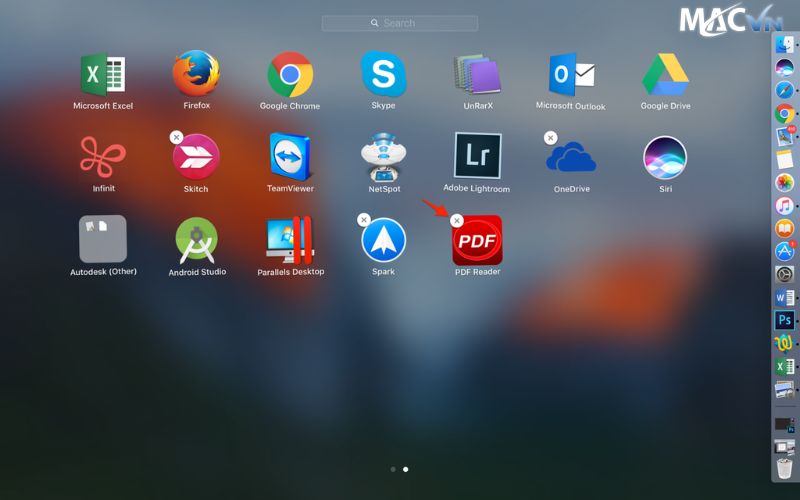
Launchpad trên MacOS được hiểu giống như Menu trên Window
-
Bước 3: Bạn chỉ cần nhấp vào dấu X để xóa.
Xóa ứng dụng bằng Finder trên MacBook
-
Bước 1: Trên thanh Dock, bạn nhấp vào biểu tượng hình vuông với biểu tượng mặt cười để có thể mở Finder. Sau đó, chọn mục “Applications” (Ứng dụng) ở bên trái màn hình.
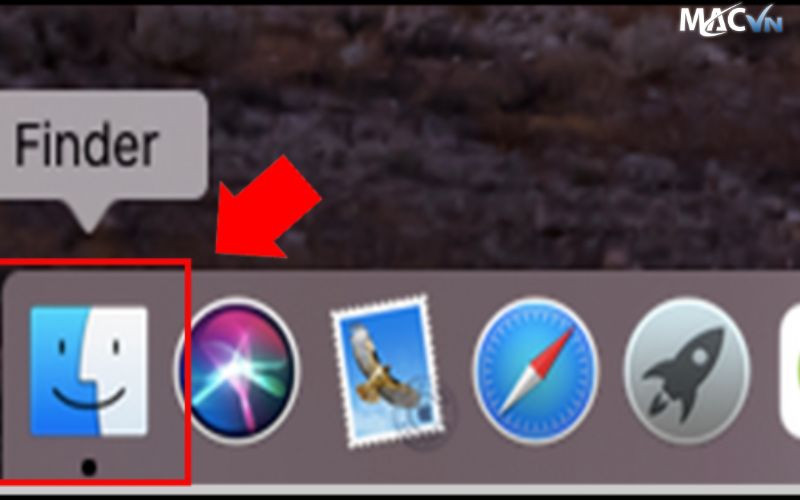
Finder có vai trò như Document trên Window
- Bước 2: Tìm và click chuột vào ứng dụng mà bạn muốn xóa trên máy. Để xóa, bạn có thể nhấp chuột phải hoặc chạm 2 ngón nếu sử dụng trackpad. Sau đó, bạn hãy chọn “Move to Trash” (Di chuyển vào Thùng rác) để tiến hành xóa.
- Bước 3: Trên thanh Dock ở góc dưới cùng bên phải, bạn nhấp vào biểu tượng thùng rác. Sau đó, tìm ứng dụng vừa xóa và nhấp chuột phải vào. Cuối cùng, chọn “Delete Immediately“ (Xóa ngay lập tức).
Xóa các app bằng công cụ Quản lý bộ nhớ trên Macbook
Một cách xóa app trên macbook cũng được nhiều người dùng áp dụng là sử dụng công cụ quản lý bộ nhớ. Dưới đây là các bước bạn có thể làm theo:
Ngoài xóa bằng Launchpad và Finder, bạn có thể sử dụng phần quản lý bộ nhớ có sẵn trên hệ điều hành MacOS để xóa ứng dụng một cách nhanh chóng và thuận tiện. Nhiều người dùng sẽ thường sử dụng cách này để xóa các ứng dụng không cần thiết trên MacBook Air, MacBook Pro và các dòng sản phẩm khác chạy MacOS. Dưới đây là các bước hướng dẫn chi tiết để có thể thực hiện:
- Bước 1: Ở góc trái trên cùng, bạn nhấp biểu tượng quả táo Apple. Nhấp vào chọn mục Giới thiệu về máy Mac này (About This Mac).
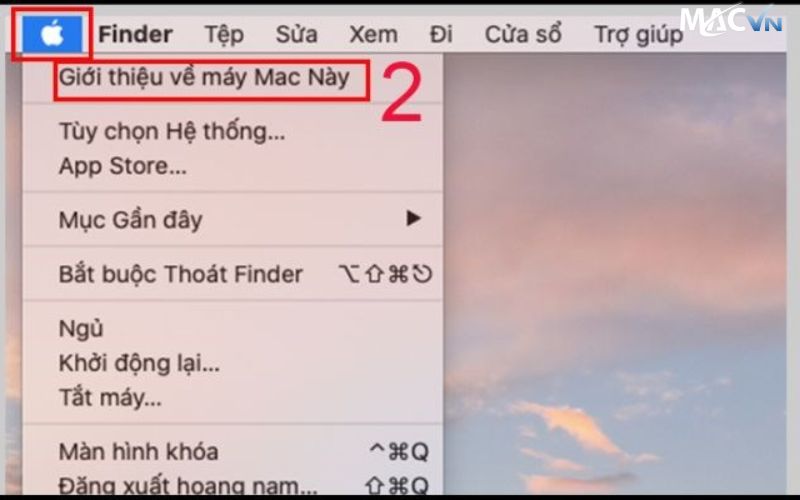
Xóa các ứng dụng bằng công cụ Quản lý bộ nhớ
- Bước 2: Nhấp chuột chọn vào Ổ lưu trữ (Storage) và mục Quản lý…(Manage…).
- Bước 3: Tìm và chọn Ứng dụng (Applications) sau đó di chuột đến các ứng dụng cần xóa và bấm chuột phải để Chọn Xóa (Delete).
Để có thể xoá ứng dụng thuận tiện hơn thì bạn có thể trang bị cho MacBook Pro hoặc MacBook Air của mình dòng chuột không dây như Apple Magic hoặc các dòng chuột Logitech không dây khác để nâng tầm trải nghiệm và thực hiện các thao tác xóa ứng dụng trên MacBook trở nên đơn giản hơn.
Xóa ứng dụng bằng phần mềm CleanMyMac X của bên thứ ba
Đôi khi các cách xóa ứng dụng bên trên sẽ không được, thì bạn có thể tải và cài đặt ứng dụng Clean My Mac – một trong các ứng dụng dọn dẹp được nhiều người dùng nhất trên hệ điều hành macOS.
Đối với phiên bản CleanMyMac X mới đã được cập nhật gần nhất với các công cụ tối ưu hóa và bảo vệ cho Macbook, iMac của bạn. Bên cạnh đó, phần mềm này còn được bổ sung tính năng loại bỏ phần mềm độc hại kết hợp với tính năng dọn dẹp, tối ưu hóa thành một trình quét nhanh.
- Bước 1: Bạn chỉ cần mở ứng dụng CleanMyMac X lên sau đó chọn những ứng dụng cần xóa
- Bước 2: Nhấp chuột vào các ứng dụng cần xóa đó và chọn Uninstall là xong.
Một số ứng dụng dọn giúp dọn dẹp file rác và xóa ứng dụng trên MacBook có thể bạn sẽ cần: App Cleaner, CleanMyMac X, Uninstaller,…
Khắc Phục Lỗi Không Thể Xóa Ứng Dụng
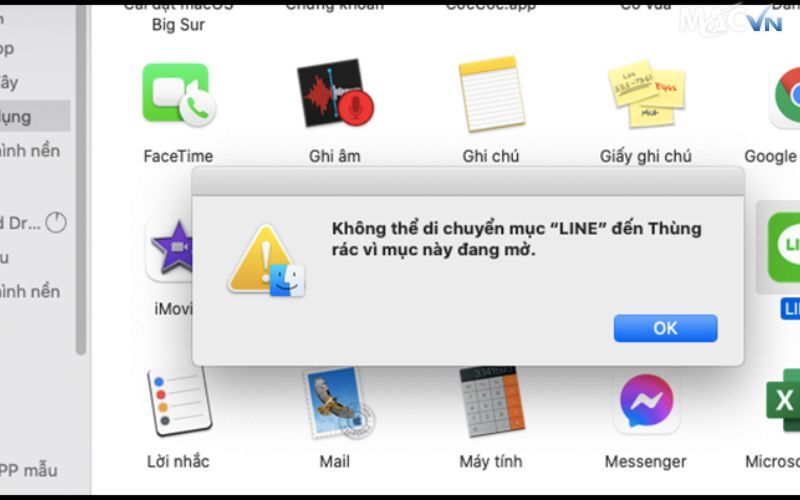
Cách khắc phục lỗi khi không thể xóa ứng dụng trên Macbook
Bài viết này là các thông tin mà Macvn đã tổng hợp được về các cách xóa ứng dụng trên Macbook và chia sẻ đến cho bạn. Hy vọng, qua bài viết trên sẽ giúp ích cho bạn có thể loại bỏ những ứng dụng không cần thiết một cách nhanh chóng.
FAQs
Làm thế nào để xóa ứng dụng trên MacBook?
Để xóa ứng dụng trên MacBook, bạn có thể kéo ứng dụng từ thư mục “Applications” vào Thùng Rác (Trash) và sau đó dọn sạch thùng rác. Ngoài ra, sử dụng các công cụ hỗ trợ như AppCleaner hoặc CleanMyMac có thể giúp loại bỏ các tệp còn sót lại.
Vì sao không thể xóa một số ứng dụng trên MacBook?
Một số ứng dụng hệ thống mặc định trên macOS không thể bị xóa vì chúng được bảo vệ để duy trì hoạt động ổn định của hệ thống. Nếu bạn muốn xóa chúng, bạn cần điều chỉnh quyền admin hoặc sử dụng Terminal, nhưng cách này không được khuyến khích do có thể ảnh hưởng đến hệ thống.
Cách xóa ứng dụng mà không để lại tệp rác trên MacBook?
Để tránh việc ứng dụng để lại tệp rác sau khi xóa, bạn có thể kiểm tra và xóa thủ công các tệp trong các thư mục như /Library/Application Support, /Library/Caches, và /Library/Preferences.