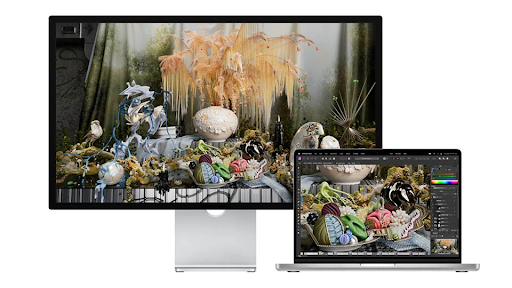TOP CÁC TÍNH NĂNG PHÍM OPTION CỰC HỮU ÍCH TRÊN MACBOOK
Tưởng chừng chỉ là một phím bấm đơn giản, người dùng sẽ bất ngờ bởi sự đa năng cực hữu dụng, giúp tiết kiệm tối đa thời gian thao tác từ phím Option. Hãy cùng Macvn khám phá các tính năng của phím Option trên MacBook nhé!
Tính năng cơ bản của phím Option trên MacBook
Bước vào thời đại 4.0, việc tận dụng mọi tính năng và tiện ích của các thiết bị không chỉ giúp chúng ta tiết kiệm thời gian mà còn tối ưu hóa hiệu suất làm việc. Trong dòng sản phẩm Macbook Air 11 inch, phím Option – một trong những phím cơ bản nhưng lại mang lại nhiều tính năng đặc biệt.
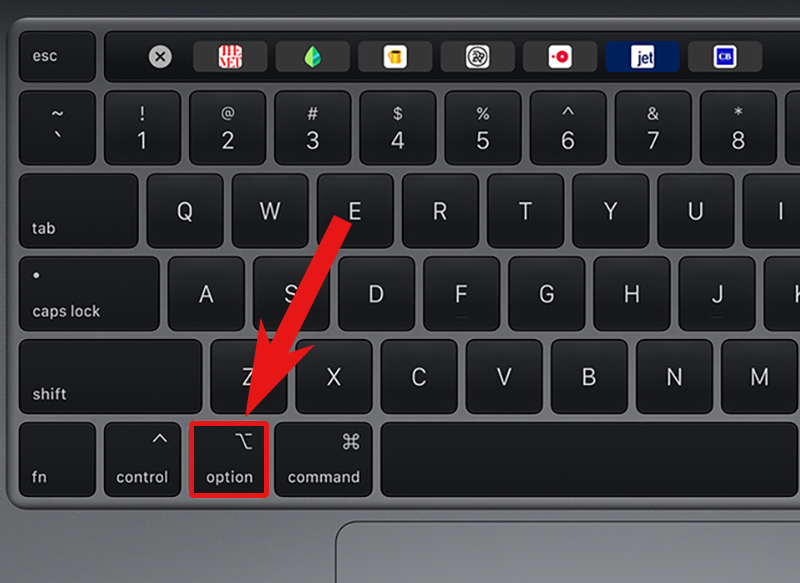
Tưởng chừng chỉ là một phím bấm đơn giản, người dùng sẽ bất ngờ bởi sự đa năng cực hữu dụng, giúp tiết kiệm tối đa thời gian thao tác từ phím Option.
Điều chỉnh volume và độ sáng màn hình
Đối với người dùng Macbook Air, việc điều chỉnh âm lượng hoặc độ sáng màn hình có thể trở nên dễ dàng hơn bao giờ hết với phím Option. Thay vì phải mất thời gian vào menu Cài đặt hệ thống, bạn có thể sử dụng tổ hợp phím Option + Shift + Nút điều chỉnh âm lượng hoặc độ sáng để điều chỉnh chúng một cách linh hoạt và tiện lợi hơn. Điều này giúp bạn tinh chỉnh âm thanh và ánh sáng theo ý thích một cách nhanh chóng.
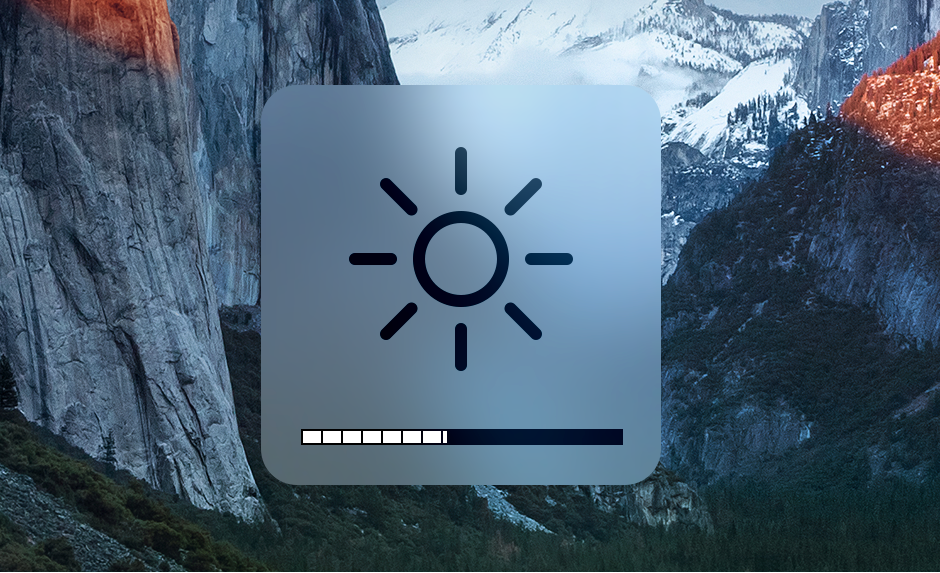
Bạn có thể sử dụng tổ hợp phím Option + Shift + Nút điều chỉnh âm lượng hoặc độ sáng để điều chỉnh chúng một cách linh hoạt và tiện lợi hơn.
Khởi chạy Finder
Khi gặp sự cố với Finder, bạn có thể khởi động lại nó bằng cách nhấn tổ hợp phím Option + Control và sau đó click chuột phải vào biểu tượng Finder. Điều này giúp khắc phục các sự cố nhỏ một cách dễ dàng.

Nhấn tổ hợp phím Option + Control và click chuột phải vào biểu tượng của công cụ để khởi chạy Finder.
Sao chép và dán tệp
Đối với việc sao chép và dán tệp trên MacBook, bạn có thể sử dụng phím Option để tăng tính linh hoạt. Bằng cách nhấn tổ hợp phím Command + C để sao chép và Command + Option + V để dán, bạn có thể thực hiện các thao tác này một cách nhanh chóng và dễ dàng.
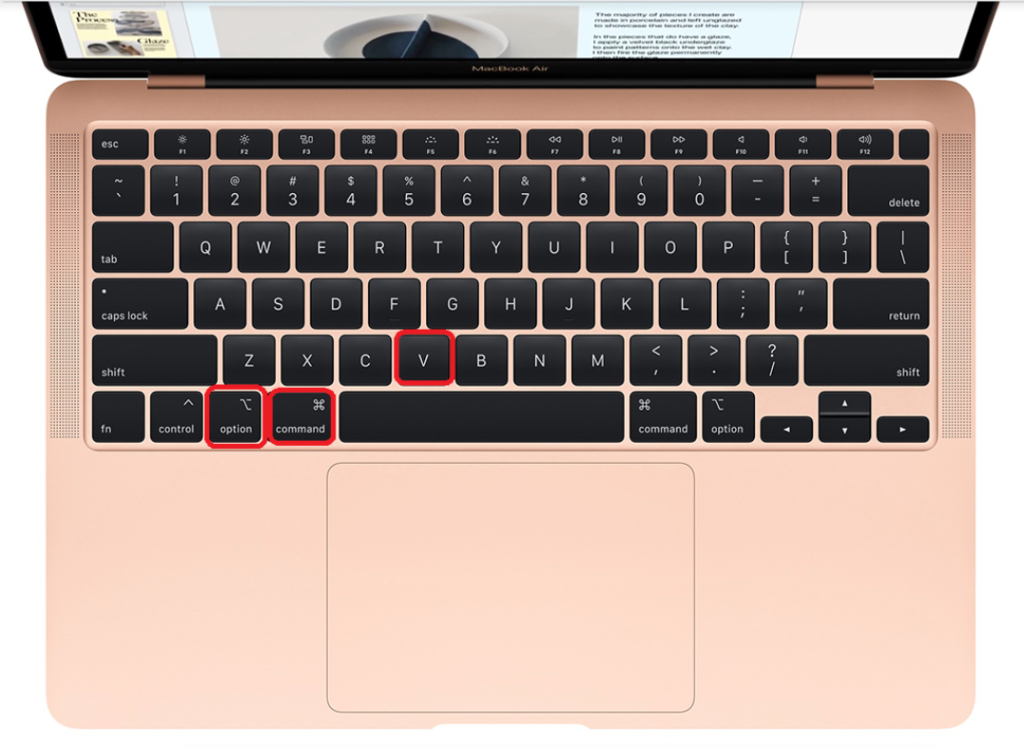
Nhấn tổ hợp phím Command + C để sao chép và Command + Option + V để dán tệp nhanh chóng.
Mở thư viện
Với phím Option, bạn có thể dễ dàng truy cập vào Thư viện, nơi lưu trữ các dữ liệu quan trọng và cài đặt ứng dụng. Chỉ cần nhấn vào Go trên thanh menu, giữ phím Option và chọn Thư viện để truy cập nhanh chóng.
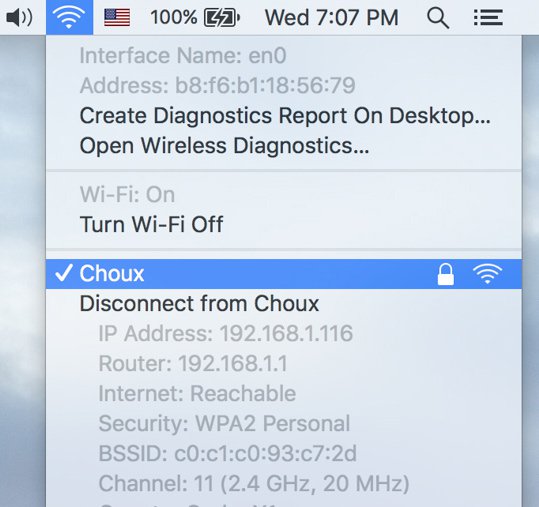
Chỉ cần nhấn vào Go trên thanh menu, giữ phím Option và chọn Thư viện để truy cập nhanh chóng.
5 tính năng của phím Option có thể bạn chưa biết
Tiện ích của phím Option thật sự là điểm sáng trong quá trình tối ưu hóa hiệu suất làm việc với 5 tính năng có thể bạn chưa biết sau đây.
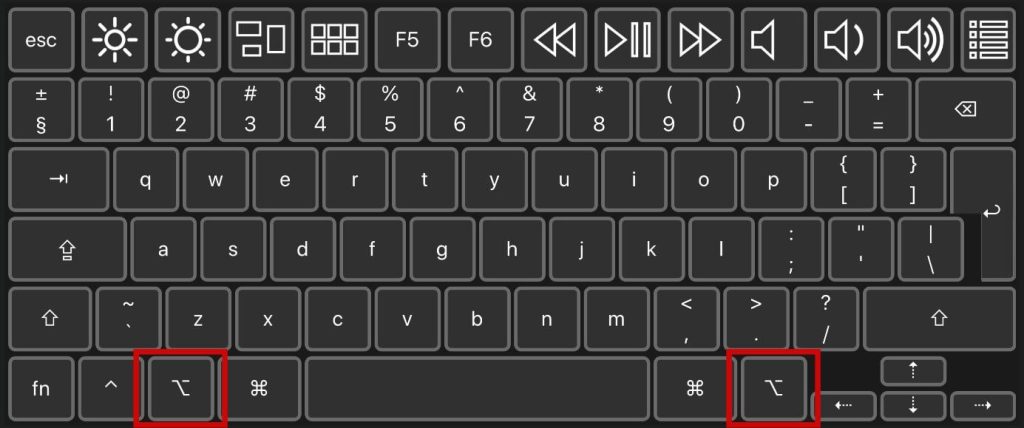
Tiết kiệm thời gian làm việc với hàng loạt tác vụ nhanh chóng của phím Option trên MacBook.
Xóa lịch sử trình duyệt Safari
Khi cảm thấy trình duyệt Safari hoạt động chậm chạp, bạn có thể dọn dẹp lịch sử trình duyệt một cách dễ dàng bằng cách nhấn tổ hợp phím Option trong menu History và chọn Clear History and Keep Website Data.
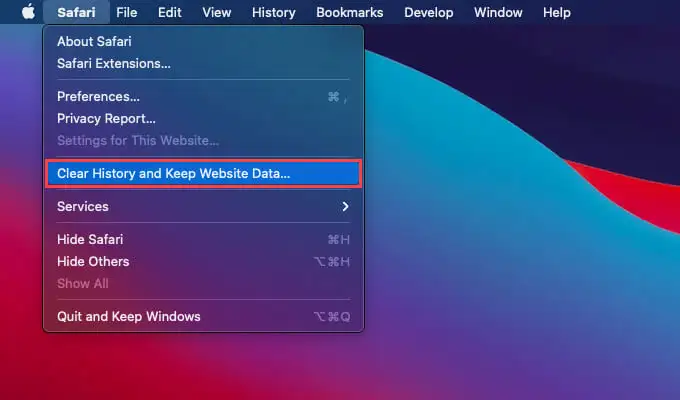
Nhấn tổ hợp phím Option trong menu History và chọn Clear History and Keep Website Data để xóa lịch sử Safari.
Gõ các ký tự đặc biệt
Phím Option cũng cho phép bạn gõ các ký tự đặc biệt một cách dễ dàng. Bằng cách nhấn tổ hợp phím Option + Shift + một phím bất kỳ, bạn có thể truy cập vào các ký tự đặc biệt mà không cần phải nhớ mã Unicode.
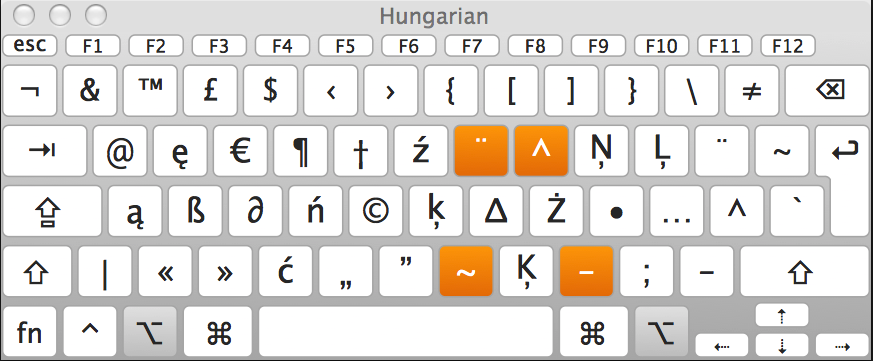
Để gõ các ký tự đặc biệt, bạn có thể cách nhấn tổ hợp phím Option + Shift + một phím bất kỳ.
Lọc file khi trùng lặp
Khi copy các tệp trùng lặp, bạn có thể sử dụng phím Option để lọc chúng một cách hiệu quả. Bằng cách nhấn phím Option khi hộp thoại tùy chọn xuất hiện, bạn có thể chọn lựa bỏ qua các tệp trùng lặp một cách nhanh chóng.
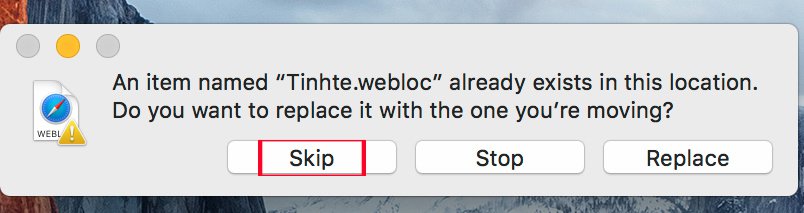
Bằng cách nhấn phím Option khi hộp thoại tùy chọn xuất hiện, bạn có thể chọn lựa bỏ qua các tệp trùng lặp một cách nhanh chóng.
Bật chế độ “Không làm phiền”
Khi bật chế độ “Không làm phiền”, người dùng sẽ không nhận được thông báo. Để bật chế độ “Không làm phiền” trên MacBook, bạn có thể nhấn giữ phím Option và click vào biểu tượng Notification Center.
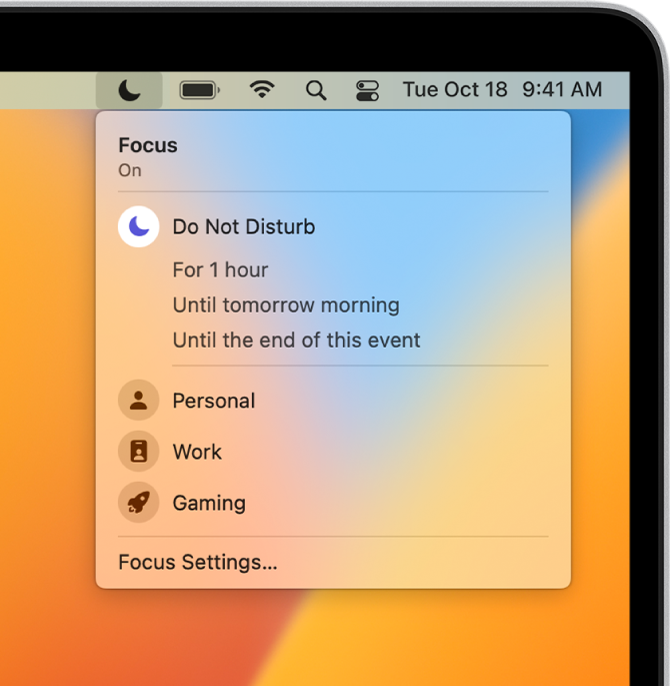
Xem thông tin Wifi
Để xem thông tin tổng quan về mạng WiFi hiện tại, bạn chỉ cần thực hiện một vài thao tác đơn giản. Cụ thể, nhấn phím Option → nhấn chuột trái vào biểu tượng WiFi trên màn hình. Danh sách thông tin cơ bản về mạng sẽ hiển thị, bao gồm địa chỉ IP, địa chỉ IP của bộ định tuyến, dải tần số và loại mạng đang sử dụng. Điều này giúp người dùng dễ dàng kiểm tra các chi tiết kỹ thuật quan trọng về kết nối của mình.
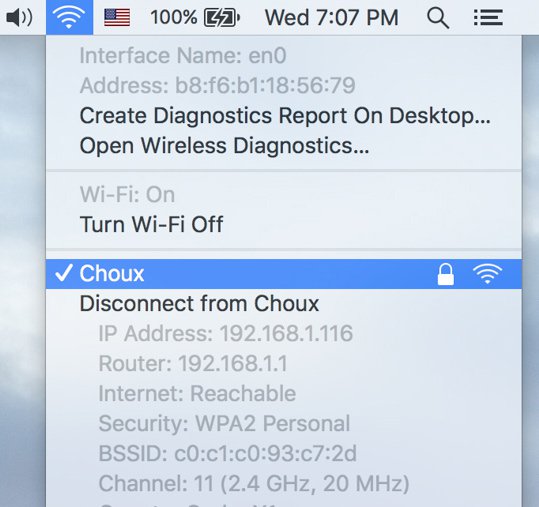
Để xem thông tin về kết nối đang sử dụng, bạn chỉ cần nhấn phím Option → nhấn chuột trái vào biểu tượng WiFi trên màn hình.
Có thể thấy, tính năng của phím Option hỗ trợ người dùng trong đa dạng tình huống, trường hợp thực tế. Từ đó, giúp tăng cường hiệu suất làm việc và học tập trên MacBook.