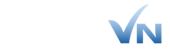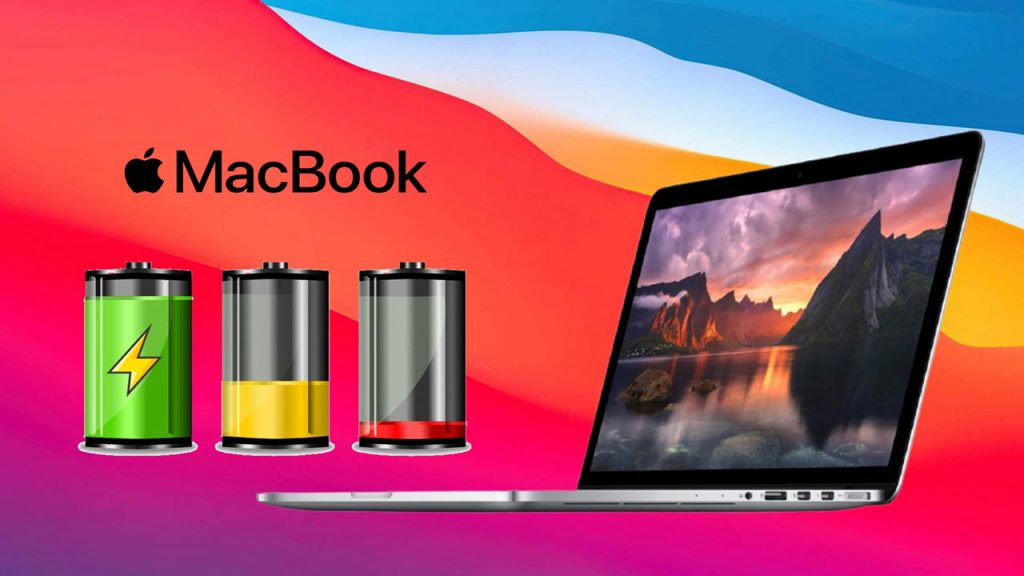Cách Cài Win Cho MacBook Mà Bạn Không Nên Bỏ Qua
Mục lục
MacBook là một dòng máy tính nổi tiếng với nhiều người dùng khi sở hữu hệ điều hành ổn định và mượt mà. Tuy nhiên, không phải ai cũng biết và thích sử dụng hệ điều hành macOS mà lại quen với hệ điều hành Window. Vậy làm thể nào để có thể cài Win cho MacBook? Và cài Win cho macbook có những ưu và nhược điểm nào? Hãy cùng Macvn tìm hiểu thông qua bài viết dưới đây nhé.
Có nên cài Win cho MacBook không?
Hệ điều hành macOS là hệ điều hành độc quyền của Apple sở hữu giao diện nổi bật cùng với tính năng và nhiều phần mềm được tối ưu hóa. Tuy nhiên, cũng có những phần mềm không thể chạy trên hệ điều hành macOS. Vì vậy, có nên cài Win cho MacBook không còn phụ thuộc nhiều vào nhu cầu và mục đích sử dụng của người dùng trong công việc hay học tập.

Có nên cài hệ điều hành Window cho MacBook không
Nếu công việc và học tập của bạn cần đòi hỏi các phần mềm chỉ có trên window hoặc bạn muốn chạy song song cả 2 hệ điều hành để có thể khai thác tối đa khả năng của macbook thì việc cài Win cho Macbook là một lựa chọn hợp lí.
Ưu và nhược điểm của việc cài Win cho MacBook
Với việc bản thân Macbook ngay từ đầu không sử dụng hệ điều hành Win nên việc cài đặt Win cho Macbook sẽ có một số hạn chế cũng như ưu điểm như:
-
Ưu điểm
Phổ Biến và Thuận Tiện: Với sự phổ biến của hệ điều hành Windows tại Việt Nam thì việc cài đặt Win cho Macbook sẽ mang lại sự thuận tiện cho công việc và giúp tương tác với nhiều người dùng khác.
Dễ Dàng Cài Đặt Phần Mềm: Windows có một kho ứng dụng đa dạng từ ứng dụng học tập, làm việc cho đến giải trí. Tuy nhiên, có một số ứng dụng không có sãn trên macOS như AutoCad thiết kế, Core, Revit,…thì việc cài Win cho Macbook sẽ giúp công vịec thuận tiện hơn.
Đa nền tảng: Cài Win cho MacBook sẽ cho phép bạn có thể sử dụng các phần mềm và trò chơi chỉ có trên hệ điều hành Windows giúp nâng cao khả năng sử dụng của máy.

Ưu và nhược điểm của việc cài hệ điều hành Win cho MacBook
-
Nhược Điểm
Ảnh Hưởng Đến Linh Kiện: Việc cài Win cho Macbook có thể gây nhiệt độ cao hơn làm ảnh hưởng đến tuổi thọ của linh kiện, thiết bị và có thể dẫn đến tình trạng hỏng hóc nhanh chóng.
Hao Pin Nhanh: Chạy Windows có thể làm giảm thời lượng sử dụng pin của Macbook do hệ điều hành Window yêu cầu phải sử dụng năng lượng cao.
Cách cách cài Win cho Macbook
Để có thể đáp ứng nhu cầu sử dụng của người dùng thì cài Win cho MacBook được thực hiện theo các cách sau
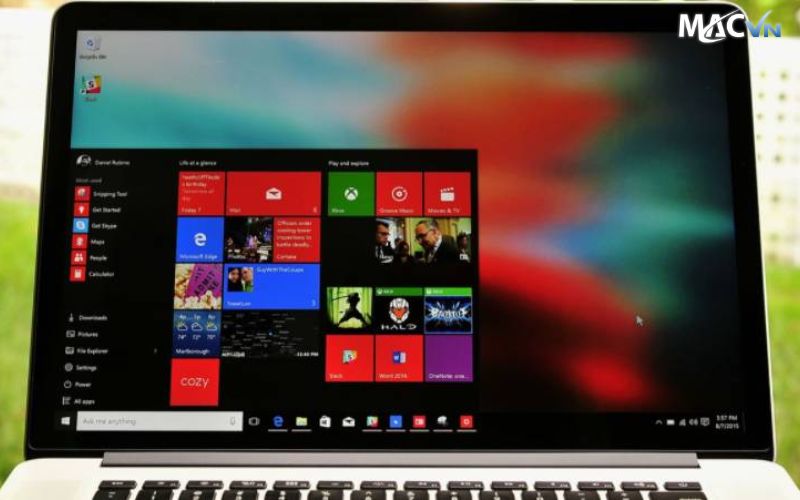
Cách cách cài hệ điều hành Win cho Macbook
Cài Win cho MacBook bằng máy ảo Parallels Desktop
Parallels là một phần mềm ảo hóa cho phép người dùng cài Win cho MacBook pro, Air một cách nhanh chóng. Việc cài đặt náy sẽ giúp cho phần mềm chạy song song với hệ đièu hành macOS và cho phép chuyển đổi giữa Win và Macbook nhanh chóng không cần khởi động lại máy. Các bước cài Win cho MacBook thông qua Parallels Desktop được thực hiện theo các bước sau:
Trước khi cài Win cho MacBook bạn cần tải Parallels Desktop 18
Bước 1: Sau khi đã tải Parallels Desktop 18 về MacBook, bạn nhấp vào Finder trên thanh Dock rồi nhấp chọn vào mục Download, nhấp đúng 2 lần để vào file Parallels Desktop 18 đã tải.
Bước 2: Một thông báo sẽ xuất hiện trên màn hình, lúc này bạn hãy bấm vào dấu X (dấu đỏ) để Tắt và nhấn chọn nút No, use current.
Bước 3: Sau đó bạn tiếp tục chọn nút Accept để có thể cấp quyền và nhập mật khẩu MacBook để bắt đầu tiến hành cài đặt.
Bước 4: Tiếp đến, bạn hãy chọn Install Windows và nhấn vào Continu để máy cài đặt Win về và tiến hành cài Win theo hướng dẫn.
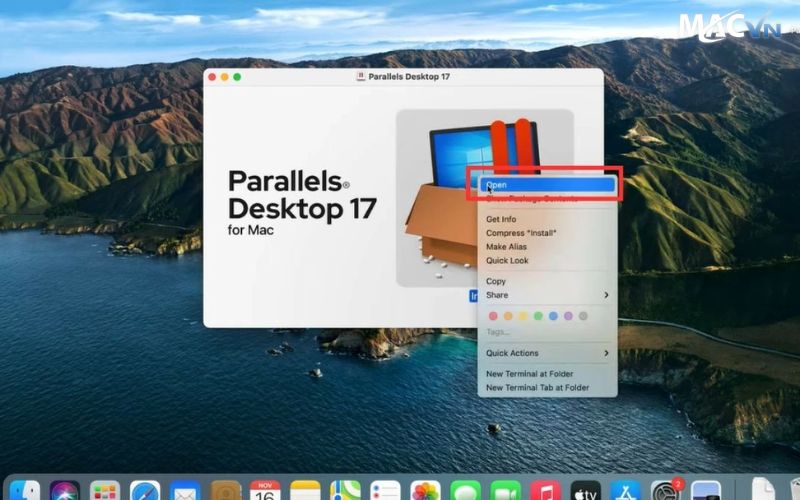
Cài hệ điều hành Win cho MacBook bằng máy ảo Parallels Desktop
Bước 5: Mở lại file tải ban đầu thì bạn sẽ thấy file tên thuoc. Bạn cần sao chép và đưa file đó ra Desktop của bạn.
Bước 6: Tiếp theo bạn cần mở Terminal và nhập câu lệnh sau: cd desktop/thuoc && chmod +x ./install.sh && sudo ./install.sh
Bước 7: Lúc này bạn vào System Settings và nhấn chọn Privacy & Security. Kéo xuống và tìm đến Terminal để chuyển thanh gạt sang On và nhập mật khẩu MacBook khi được yêu cầu.
Bước 8: Bạn nhấp vào biểu tượng Parallels Desktop trên thanh Menu và nhấp chọn vào Preferences. Tại Preferences, bạn tắt tùy chọn Automatic Updates.
Bước 9: Bạn chỉ cần đợi khoảng 10-15 phút để hoàn tất quá trình cài đặt.
Cài Win cho MacBook bằng máy ảo Bootcamp
Bootcamp là một phần mềm do Apple cung cấp có sẵn trên MacOS cho phép bạn cài Win cho Macbook M1 Air một cách nhanh chóng và sẽ tự động cài đặt thêm Driver cho Windows. Trước khi bước vào cài đặt bạn cần truy cập trang chủ của Microsoft và tải xuống file ISO của Windows.
Bước 1: Bạn có thể nhấn tổ hợp phím Command + phím cách để có thể mở thanh tìm kiếm Spotlight và nhập vào ô tìm kiếm công cụ Boot Camp Assistant.
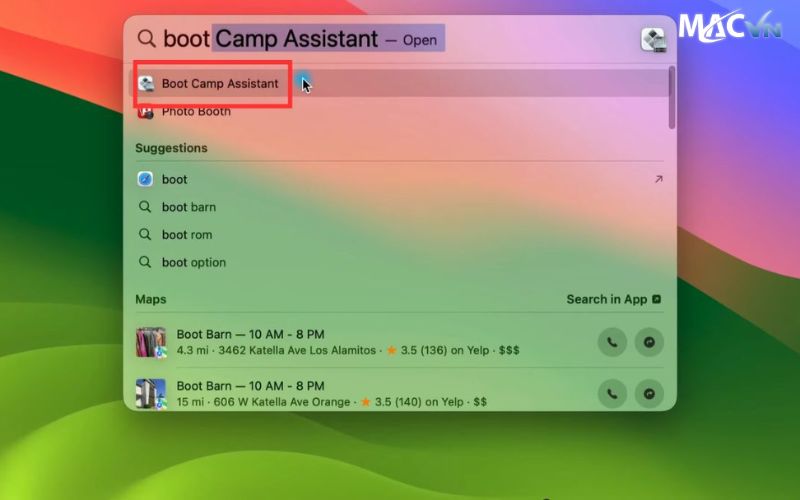
Cài hệ điều hành Win cho MacBook bằng máy ảo Bootcamp
Bước 2: Lúc này thông tin về Boot Camp sẽ được hiển thị, bạn cần nhấn Continue để có thể tiếp tục cài đặt. Nếu có yêu cầu USB thì bạn hãu cắm USB vào máy và làm theo hướng dẫn.
Bước 3: Tại cửa sổ Install Windows, bạn cần nhấn vào mục Choose a Windows 10 ISO file. Sau đó tìm tới file Windows mà bạn đã tải lúc đầu.
Bước 4: Lúc này máy sẽ hiển thị 2 phân vùng cho hệ điều hành macOS và hệ điều hành Windows. Bạn chỉ cần kéo điều chỉnh để có thể phân chia dung lượng ổ cứng phù hợp cho Windows và nhấn chọn Install.
Bước 5: Sau khi đã chia dung lượng xong, nếu MacBook còn ít pin thì bạn nên cắm sạc cho máy. Nếu còn đủ pin thì cần nhấn Continue on Battery Power. Lúc này máy sẽ tiến hành cài phần mềm cho Window về MacBook trong 1 khoẳng thời gian. Trong quá trình cài đặt bạn không được thoát khỏi Boot Camp hoặc tắt máy.
Bước 6: Sau khi đã hoàn tất tải về, máy sẽ tự khởi động lại vào Window lúc này màn hình sẽ hiển thị các tùy chọn ngôn ngữ, bàn phím,… Bạn chỉ cần thiết lập là có thể sử dụng.
Trên đây là các cách cài Win cho MacBook mà đã được Macvn tổng hợp và chia sẻ đến cho bạn. Nếu có bất kì thắc mắc nào bạn có thể liên hệ ngay cho Macvn để có thể được hỗ trợ nhanh chóng. Ngoài ra, Macvn còn cung cấp dịch vụ thu mua MacBook cũ và dịch vụ sửa chữa Macbook, iPad, Macmini,….Khi thiết bị của bạn xảy ra tình trạng lỗi gì có thể mang ngay đến để nhân viên kiểm tra miễn phí và sửa chữa nhanh chóng.